Word使用正则表达式高效替换
Word技巧:如何使用正则表达式高效替换
1. 引言
在日常生活中,我们经常需要使用 Word 的查找与替换功能来处理一些简单数据。如果数据相对复杂,我们就需要借助 Word 的正则表达式。关于正则表达式,我们先来定义以下术语:
- 通配符:指的是可以用来代表一个或多个字的字符。例如,星号
*通常代表一个或多个字符,问号?通常代表单个字符; - 正则表达式:指的是可以用来查找和替换文本模式的文本字符和通配符组合。文本字符指的是必须存在于目标文本字符串中的文本,通配符指的是目标字符串中可能各不相同的文本。
| 描述 | 类型 | 示例 |
|---|---|---|
| 任一字符 | ? |
s?t 可找到 “sat” 和 “set” |
| 任何字符串 | * |
s*d 可找到 “sad” 和 “started” |
| 单词开头 | < |
<(inter) 可找到 “interesting” 和 “intercept”,但找不到 “splintered” |
| 单词结尾 | > |
(in)> 可找到 “in” 和 “within”,但找不到 “interesting” |
| 指定字符之一 | [ ] |
w[io]n 可找到 “win” 和 “won” |
| 此范围内的任一字符 | [-] |
[r-t]ight 可找到 “right” 和 “sight”,范围必须是升序 |
| 除了括号内范围中的字符之外的任一字符 | [!x-z] |
t[!a-m]ck 可找到 “tock” 和 “tuck”,但找不到 “tack” 或 “tick” |
| 前一个字符或表达式的 n 个匹配项 | {n} |
fe{2}d 可找到 “feed”,但找不到 “fed” |
| 前一个字符或表达式的至少 n 个匹配项 | {n,} |
fe{1,}d 可找到 “fed” 和 “feed” |
| 前一个字符或表达式的 n 到 m 个匹配项 | {n,m} |
10{1,3} 可找到 “10”、”100” 和 “1000” |
| 前一个字符或表达式的一个或多个匹配项 | @ |
lo@t 可找到 “lot” 和 “loot” |
2. 内容转置
本节介绍了如何使用正则表达式转置姓名、转置日期。
2.1 转置姓名
第一步,启动 Word,打开一个新的空白文档。复制此文字,将它粘贴到该文档中。
1 | Josh Barnhill |
28th May 2003
1st Jun 2008
2nd Feb 2010
3rd Apr 2020
1 |
|
5、风险管理的主体是( )
A、法人 B、个人 C、任何组织和个人 D、组织
6、风险管理效益的大小,取决于( )
A、是否能以最小风险成本取得最大安全保障 B、是否能以最小风险成本取得最小安全保障 C、是否能以最大风险成本取得最小安全保障 D、是否能以最大风险成本取得最大安全保障
7、风险管理的方法分为( )
A、控制型和财务型 B、自留型和转移型 C、控制型和转移型 D、自留型和控制型
8、利用签订销售、建筑、运输合同处理风险的风险管理方法是( )
A、财务型保险转移风险 B、财务型非保险转移风险 C、避免型风险管理 D、控制型风险管理
第二步,按照上文描述打开「查找和替换」对话框,并选中「使用通配符」复选框。
第三步,在「查找内容」框中键入 `(<[0-9]{1,2}>、)`。
第四步,在「替换为」框中,键入 `\1^p`。注:确保在每个字符集之间插入空格。
第五步,单击「全部替换」。
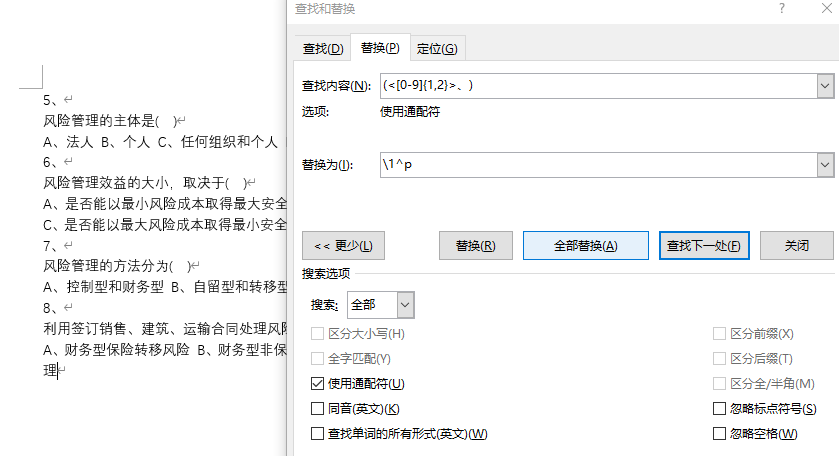
关于正则表达式,在第一个表达式 `(<[0-9]{1,2}>、)` 中:
- 小于和大于符号 `< >` 分别标记了每个单词的开始和结束;
- `[0-9]` 代表匹配从 0 到 9 的数字;
- `{1,2}` 代表数字有 1 到 2 位。如果是 `{1,7}`,就是数字有 1 到 7 位;
- 顿号 `、` 则就代表字符串 "、"。
在第二个表达式 `\1^p` 中:
- `\1` 代表第一个变量;
- `^p` 代表段落标记符号。
### 3.2 选项前加换行符
第一步,按照上文描述打开「查找和替换」对话框,并选中「使用通配符」复选框。
第二步,在「查找内容」框中键入 `(<[BCD]{1,1}>)`。
第三步,在「替换为」框中,键入 `^p\1`。注:确保在每个字符集之间插入空格。
第四步,单击「全部替换」。

## word手动目录添加点点
## 手动目录制作

1. ctrl选中所有2级目录,然后通过标尺上的「左缩进」按钮,来将我们的2级目录缩进一下。
2. 手动添加页码,给每一章和节标题后面添加上页码数。 **当然,这里你可以为你的页码添加括弧,或更多个性化内容**。

3. 在每一章节标题与页码之间,按一下「Tab」键。

4. 选中所有的目录内容,然后点击「开始」-「段落」-「段落设置」-「制表位」,在「制表位位置」中设置成“42”,这里大家可以查看自己页面中“标尺”来设定具体位置。「对齐方式」设为“居中”。最后,我们选择一种「前导符」,再点击“设置”按钮,确定即可。

------------- 本 文 结 束 感 谢 您 的 阅 读 -------------